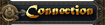--------------------------------------------------------------------------------
Alors, le chat sur Aoc n'étant pas des plus facile à configurer, je vais tenter de vous faire un petit tuto afin de vous faciliter la tache.
Vu que notre outil principal c'est le chat, y a du boulot pour bien le configurer.
I - Bien configurer son chat :
La première chose à faire est d'augmenter l'opacité du chat. Allez dans option d'interface, premier onglet et vers le bas, vous verrez deux sliders à mettre à votre convenance.
Alors avant de commencer, je tiens à dire que les onglets que je mets sont efficace par rapport à mon utilisation. Ce n'est qu'un exemple. A vous ensuite d'adapter à votre situation et envie.
Sur tous les mmos, je configure mon chat de la même façon en quatre onglets :
Rp - Hrp - Guilde - Système
Alors comment cela fonctionne. En cliquant sur le coté haut gauche, vous ouvrez le menu de l'onglet actif.
Je vais décrire chaque fonctionnalité :
Taille de la police :
Permet de choisir trois tailles de quête : Petit, Moyen, Grand
Visuel :
Permet de définir quelques options :
Desactiver la saisie de texte - Empeche d'écrire sur cet onglet
Barre de saisie automatiquement masqué - Masque la barre de saisie quand vous écrivez pas dedans
Message de temps d'attente dépassé - Fait disparaitre le texte au bout d'un moment
Afficher date et heure - Affiche l'heure et la date de connexion
Cliquer au travers :
Permet de faire qu'on clique à travers avec la souris
Canal de discussion :
Liste des chans dispo sur cet onglet - Vous pouvez choisir ici sur quel canal vous parlerez par défaut sur cet onglet. Il est aussi possible de faire tab dans la fenetre de saisie
Abonnement à un canal :
Utile pour rajouter un canal à cet onglet. Il y a deux options là dedans. Soit les canal genre guilde/groupe/etc, soit les canaux systèmes comme les dégâts.
Abonnement automatique aux canaux :
Cet fonction importante fait qu'à chaque nouveau canal créé (genre vous groupez), celui ci sera automatiquement attaché à cet onglet.
Fenetre par défaut :
L'onglet qui a cet fonction coché sera l'onglet sur lequel vous parlerez par défaut en tapant entrée.
Renommer et supprimer Onglet :
Cela parle d'eux même. Permet soit de renommer le nom de l'onglet soit de le supprimer.
Détacher l'onglet :
Permet de détacher l'onglet soit pour créer une nouvelle fenetre en l'amenant à l'extérieur, soit le changer d'ordre.
Permanente :
Inconnu au bataillon, pas compris son utilité.
Docked :
Remet en position par défaut et en taille par défaut. Le chat devient non déplaçable. Cet option est activé par défaut. Donc si vous voulez aggrandir le chat faut décocher cela et l'aggrandir (en mettant votre curseur sur le coté en bas à droite) ou le déplacer en vous plaçant sur l'onglet.
L'étoile de l'autre coté, vous permet de créer de nouveaux onglets. Si vous choississez l'un des noms, cela créera automatiquement un onglet avec le chan activé par défaut. Si vous faites personnaliser, il faudra personnaliser par vous même.
Vous savez tout. Bien vu que je sais que cela peut être obscur, je vais donner un exemple pratique afin de vous aider.
Exemple pratique :
Normalement en créant un nouveau perso, vous commencez avec une seule fenetre discussion et c'est le bordel.
Première étape :
On crée les onglets necessaires.
- Clique sur l'étoile et on crée un onglet Hors Jeu
- Clique sur l'étoile et on crée un onglet Guilde (attention si vous n'êtes pas guildé vous ne verrez pas le guilde dans la liste)
- Clique sur l'étoile et on crée un onglet Combat
Vous avez donc vos quatres onglets prêt à être personnalisé.
Deuxième étape :
On personnalise. N'oubliez pas, c'est un exemple.
- Le premier onglet appellé Discussion, on retire Abonnement à un canal, tout ce qui est n'est pas alentour. Verifiez également que vous n'avez pas de messages de combat. Ainsi vous n'aurez que les messages rp. A terme il faudrait mettre aussi les emotes si elle était dispo. Au passage, vous en profitez pour renommer l'onglet en rp.
- Le deuxième onglet appellé Hors jeu, on active dans Abonnement à un canal :
Lire les messages (les tells) et on vérifie que Hors Jeu soit bien activé. Si on est en groupe on met également le chan groupe. N'oubliez pas si vous n'êtes pas en groupe, vous pourrez pas le mettre. Il faudra le rajouter une fois en groupe. On renomme en hrp.
- Le troisième onglet, on active Annonce de guilde et Guilde afin d'avoir ce qu'il faut pour le guilde. On renomme en Guilde
- Dans le dernier onglet, on active Messages affichés. Vous vous rappellez que j'ai dit de mettre combat (et non systeme) dans cet onglet. J'ai dis cela afin que vous n'ayez pas à activer les messages combats. Ainsi en mettant Messages affichés, vous avez les messages systèmes et les trucs de combats. Dans le sens inverse, il aurait fallu tout cocher ce qui peut être long. On renomme en Système.
Troisième étape :
Les petites options à faire. Vous vous rappelez que j'ai parler d'option tel que fenêtre par défaut ou abonnement automatique à un canal. Ces options doivent être configuré correctement sinon vous aurez des soucis comme des canaux qui arriveront n'importe où.
- Dans le premier onglet, ne mettez pas ni fenetre par défaut, ni abonnement automatique. Vous ne mettrez fenetre par défaut qu'en sceance rp.
- Dans le deuxième onglet, activez abonnement automatique. Ainsi quand vous serez en groupe ou en raid, le chan se mettra automatiquement dans le chan hrp. Fenetre par défaut n'est pas vraiment utile en solo. En groupe pourquoi pas.
- Dans le troisième onglet, abonnement automatique ne sert pas mais fenetre par défaut peut être si vous êtes solo afin de discutez avec la guilde.
- Dans le quatrième onglet, Désactivez les deux.
Et voilà vous avez configurez votre chat.